En este post vamos a ver paso a paso el proceso de cartas de garantía en Dynamics AX 2012.
Las cartas de garantía se pueden usar desde Presupuesto y pedido de ventas, pedido de compras y proyectos.
Las cartas de garantía se pueden usar desde Presupuesto y pedido de ventas, pedido de compras y proyectos.
Paso 1.- Habilitamos la funcionalidad de cartas de garantía y definimos el diario donde se registran las transacciones relacionadas al documento bancario, para ello ingresamos a:
Gestión de efectivo y bancos / Configurar / Parámetros de gestión de efectivo y bancos.
Paso 2.- Tenemos que crear las instalaciones bancarias, para el ejemplo voy a definir primero como grupo de instalación el banco con el cual vamos a trabajar la carta de garantía luego definimos los tipos e instalaciones, para hacer esta configuración ingresar a:
Gestión de efectivo y bancos / Configurar / Documentos bancarios / Instalaciones bancarias
En la opción de tipos de instalaciones es donde definimos el tipo de documento bancario que se va a configurar , como vemos en la siguiente imagen seleccionaremos carta de garantía.
Paso 3.- Se tiene que configurar las cuentas para los registros contables que se generan en todo el proceso funcional de cartas de garantía. Ingresar a:
Gestión de efectivo y bancos / Configurar / Documentos bancarios / Perfil de registro de documentos bancarios
Paso 4.- En este paso se ingresan los contratos vigentes con las cuentas corrientes donde se define el saldo habilitados para el uso de cartas de garantía, ingresamos a la siguiente opción
Gestión de efectivo y bancos / Configurar / Documentos bancarios / Contratos de instalaciones bancarias
En este formulario se establecen las características del convenio o contrato con la entidad financiera, dentro de la información mas relevante tenemos la siguiente:
- Limite.- en este campo se define la capacidad o saldo autorizado por la entidad financiera.
- Margen de efectivo.- en estos campos se define el porcentaje o importe que el banco establece como margen reservado por el banco.
- Comisiones.- en estos campos se definen los porcentaje o importes fijos de comisiones establecidas por la entidad financiera ante cualquier cambio en la carta de garantía.
Caso Practico .- para el ejemplo vamos a crear una carta de garantía para un pedido de venta,
Creamos un Pedido de Venta, editamos la cabecera del pedido y en el campo Documentos bancarios seleccionamos la opción Carta de Garantía, como se muestra en la siguiente imagen.
Luego de guardar, se debe habilitar la opción Carta de Garantía en el panel principal Gestionar como se muestra en la siguiente imagen.
Ingresando a esta opción muestra el formulario donde se genera la solicitud de la carta de garantía para la orden de venta, ingresamos el tipo, el valor y la fecha de vencimiento.
Luego de guardar la solicitud, ingresamos al modulo de Gestión de efectivo y banco / Común / Cartas de garantía. en este formulario podemos visualizar todas las cartas de garantía, es en este modulo donde se gestiona con que banco se va a trabajar la carta haciendo clic en Enviar al Banco como se muestra en la siguiente imagen:
Luego de enviar al banco se habilitará el botón de Recibir del banco donde se ingresa el numero de contrato con el banco y el importe de la comisión y margen de la carta de garantía como se muestra en la siguiente imagen.
Al aceptar se registrara un asiento por la comisión y el margen reservado por el banco.
El siguiente paso es hacer la entrega de la carta de garantía al beneficiario, esta opción se habilitara luego de ejecutar la tarea anterior. Luego de hacer la entrega de la carta al beneficiario desde la orden de venta, esta deberá ser confirmado también desde el modulo de gestión de efectivo y banco, a continuación se muestra la imagen.
Luego de hacer la entrega al beneficiario, se habilitarán las demás opciones como por ejemplo si hay una variación en el valor de la carta o se quiere extender el vencimiento, también se habilitarán las opciones de cancelar o ejecutar la carta en caso de incumplimiento de lo prometido al beneficiario.
Tener en cuenta que estar opciones siempre deben ser confirmadas desde el modulo de gestión de efectivo y bancos.
Nota: Para los demás documentos bancarios es un proceso similar.









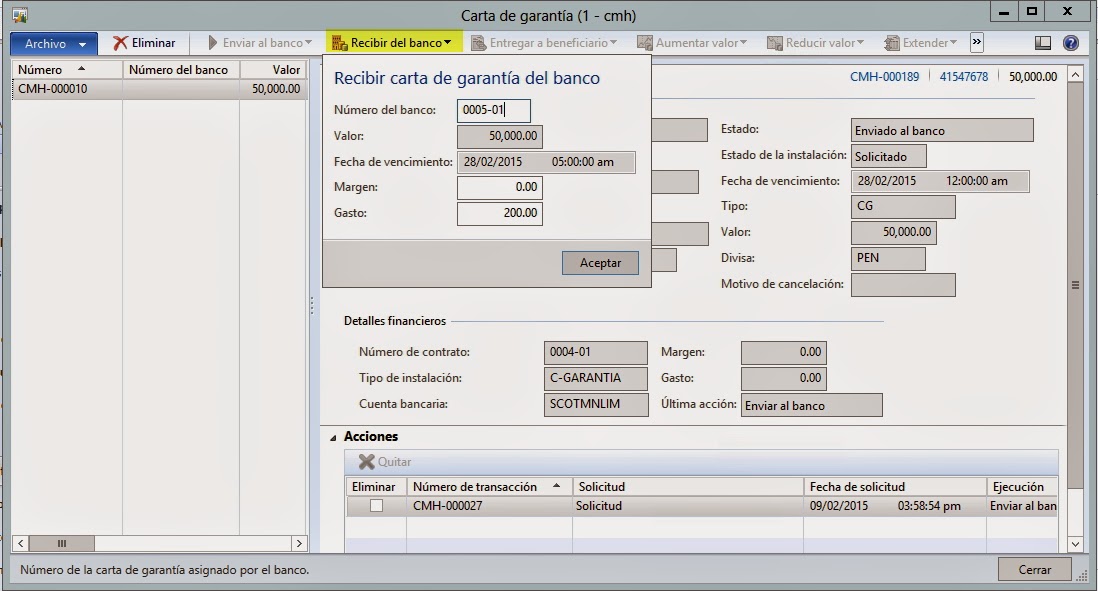

Comentarios
Publicar un comentario